Deleting apps on your Android phone is an essential part of managing storage and maintaining device performance. Whether you’re clearing space, removing unused apps, or dealing with problematic software, knowing how to uninstall applications properly is crucial. This guide provides a comprehensive look at how to delete apps on an Android phone using various methods, including managing leftover files to ensure your device stays clutter-free and runs efficiently.

How to Uninstall Apps from Android Phone: Step-by-Step Guide
Uninstalling apps from your Android phone can be done in several ways, depending on your device and preferences. Below are three common methods to help you remove unwanted apps effectively:
Method 1: Using the Settings Menu
The Settings Menu is one of the most reliable ways to uninstall apps from your Android phone. This method allows you to view detailed information about the app before removing it.
Method 2: Uninstalling from the Home Screen
For a quicker way to delete apps, you can uninstall them directly from your home screen or app drawer. This method is particularly useful for newer Android devices that support drag-and-drop gestures.
Method 3: Forced Uninstall in Case of App Issues
Sometimes, apps can become unresponsive, freeze, or refuse to uninstall through regular methods. In such cases, a forced uninstall might be necessary to remove the problematic app from your Android device.
How to Remove Leftover Files After Uninstalling Apps
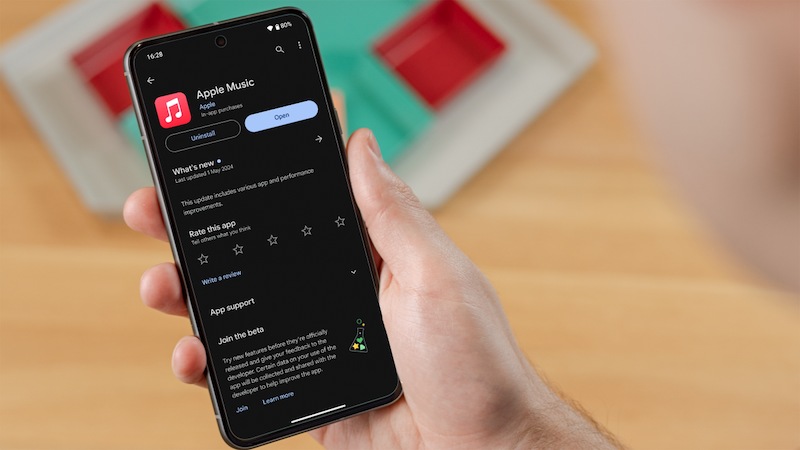
Uninstalling an app doesn’t always remove all associated files from your device. Leftover files can accumulate over time, taking up storage and potentially slowing down your phone. Here’s how to clean up these residual files effectively:
Using File Managers to Clean Up Residual Data
File managers offer a direct way to access and delete leftover files that apps leave behind, such as cached data, configuration files, or empty folders.
Deep Cleaning with a Computer Connection
Connecting your phone to a computer allows for a more thorough cleanup, especially for larger residual files that are hard to locate or delete directly from your phone.
Using Third-Party Apps to Delete Apps and Residual Files
Third-party cleaning apps can automate the process of removing apps and their leftover files, making it easier to keep your phone clean and efficient.
Conclusion
Knowing how to delete apps on an Android phone is essential for maintaining device performance and managing storage space. By using the settings menu, home screen, or forced uninstall methods, you can effectively manage and remove apps. Additionally, cleaning up leftover files with file managers, a computer connection, or third-party apps ensures your device remains clutter-free and efficient. Regularly managing your apps and cleaning up residual data will help your Android phone perform at its best.
FAQs
How do I remove pre-installed apps on Android?
Removing pre-installed apps, also known as bloatware, can be challenging as many are system apps. However, you can disable them through Settings > Apps by selecting the app and tapping Disable. This action stops the app from running and hides it from your home screen, though it doesn’t free up all the space.
Is it safe to delete leftover files after uninstalling an app?
Yes, it is generally safe to delete leftover files after uninstalling an app. These files are no longer needed once the app is removed and only take up storage space. Using a file manager or cleaning app can help you safely identify and delete these residual files without affecting other data.
What should I do if an app doesn’t uninstall completely?
If an app doesn’t uninstall completely, try restarting your phone and attempting the uninstall process again through the Settings menu. You can also try a forced stop before uninstalling. If these methods fail, consider using a third-party app cleaner to remove stubborn files and fully uninstall the app.
